Why Advanced Search?
The drop-down filters and basic search only allow you to apply quick filters across multiple fields such as geo, language etc. In addition, the search box provides a convenient way to filter results based on keywords. However, there are several notable limitations using this approach:
1. You cannot apply multiple filters across the same fields. For example, you can filter the results to show ads from Facebook and Instagram but you cannot filter the results to show ads from both Facebook and Instagram . Similarly, you cannot filter the results to see ads from both US and Germany.
2. The previous point demonstrates the use of the boolean logical operator AND. Similarly you cannot apply other boolean logical operators namely OR and NOT using simple filtering/searching mode.
3. Advanced query expansion modes are not available such as stemming, synonyms and phonetic searches.
4. Finally there is no option to save your search query if you use the simple filtering/searching mode. This is particularly cumbersome if you are using the same queries very frequently.
We have tried to address the above issues by creating advanced searching as shown below.
Advanced Search Dialog Box
To see the advanced search dialog box, click on Search Button at the top right hand corner of the listing page, select Advanced Search from the dialog box. You will see the following content in your dialog box:
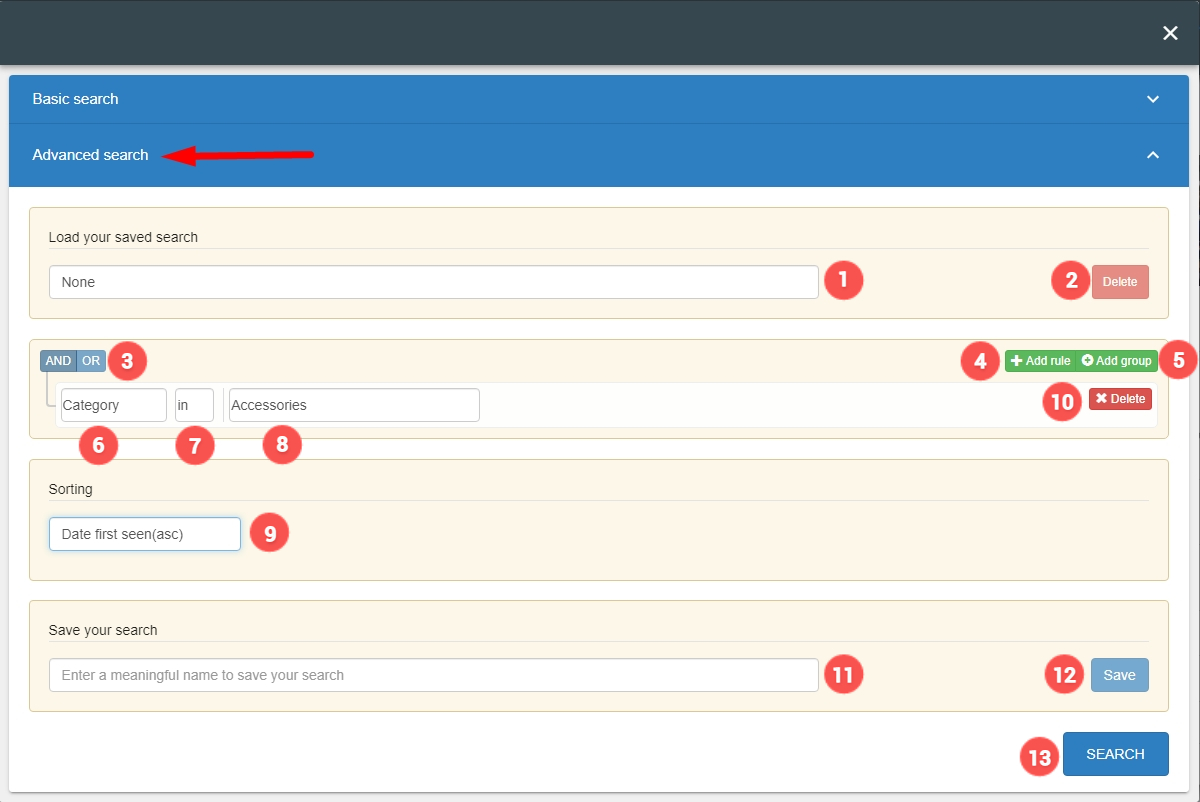
Advanced Search Dialog Box
For the purpose of this discussion, here are the important elements of the dialog box as labeled in the figure above.
1. Saved Search Dropdown - In this dropdown, you will find your previously saved searches.
2. Delete Search Button - Clicking on this button will permanently delete the search selected in the dropdown #1.
3. Boolean Operator Selector - Select your boolean operator. You can either select "AND" or "OR" but not both. You can combine "NOT" with either of the previous options to result into an expression "AND NOT" or "OR NOT" respectively.
4. Add Rule Button - This button will add a new rule for your search query.
5. Add Group Button - This button will add a new group (Think of group as an expression that is within a bracket or parentheses).
6. Field Name Dropdown - This drop-down allows you to select the name of the field that you want to search. For example, Category, Affiliate, Ad type, Language, Country etc.
7. Comparison Operator Dropdown - This drop-down allows you to select the comparison operator from the list of the available operators. For example "Contains", "Is", "Does Not Contain" etc.
8. Input Field - Here you specify your search term. Depending on the selection #6, this will either be a drop-down or a text input field.
9. Sorting - How would you like the results to be sorted? You can select the sort order from a number of different options.
10. Delete Search Group - Clicking on this button will permanently delete the search group.
11. Save Search Name Field - Here you can specify a name for saving your search. Give long meaningful names so you can instantly recognize the search expression by looking at the name.
12. Save Search Button - Clicking on this button will save your search with the name you provided in #11.
13. Search Button - This button will initiate the advanced search.
Please note that clicking on the Button # 4 and Button # 5 will allow you to add more search. Let's look at some video demonstrations and caveats of advanced search queries.
Video Demonstration
This video demonstration shows several examples of advanced query building.
1. Simple boolean logic with single rule :
2. Simple boolean logic with few rules:
3. Using multiple rules and combine them with groups:
4. Use of “NOT” boolean operator:
Caveats in Advanced Search Query Builder
Caveat # 1 Mind your boolean operator "AND" or "OR"
Let's see examples query in advanced search query builder.
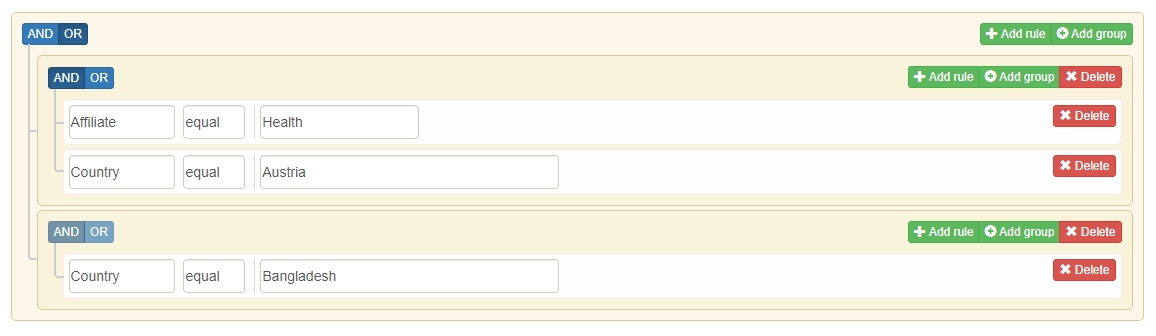
Statement 1 in Adv. Search Query Builder
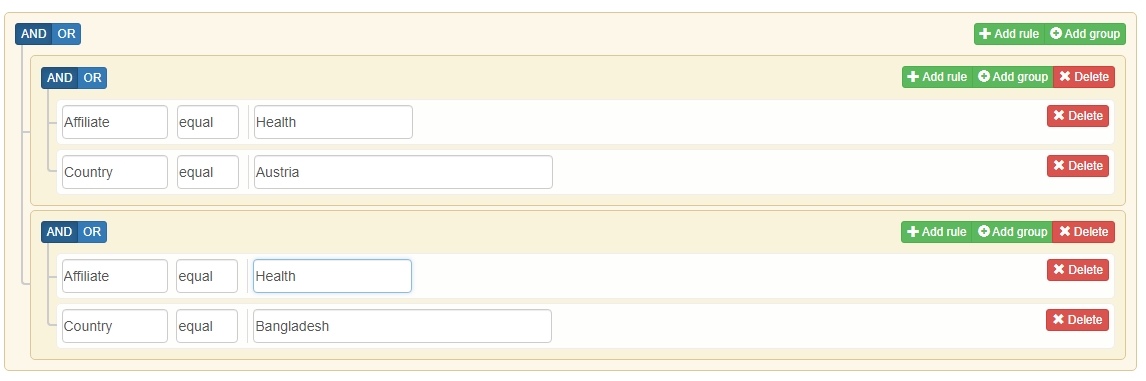
Statement 2 in Adv. Search Query Builder
Each statement will yield a different result.
- The first statement will show all cards where Affiliate from ‘Health’ which has Country ‘Austria ’ and 'Bangladesh'
- The second statement will show all cards where Affiliate from ‘Health’ which has Country ‘Austria ’ or will show all cards where Affiliate from ‘Health’ which has Country 'Bangladesh'
Caveat # 2 Basic Search and Advanced Search Results May Not Always Match
The results obtained through basic search may not always be the same as advanced search even when search parameters are the same. This is because basic search has several options (such as stemming, synonym match etc.) enabled by default to yield the broadest possible matches. In advanced search, these results are disabled and optional. Therefore, the results might look different.