Every time you login to SocialAdSpyder, you will be automatically redirected to the listing page. This is your primary page where all your search/filtered results are displayed. Let's take a moment to get familiarized with this page.
Important Tip: The default view on the listing page shows the most recently added ads to our database. You can, of course, change this order.
Filter Menu Bar
This is the primary menu bar located at the top of the page. It allows you to apply quick filters and a sort-order to the results.

You will find following options in the filter menu bar:
1. CATEGORY - The category filter classifies the ads based on the landing page (such as Business, Science).
2. AFFILIATE - If the ad is associated with an affiliate network, you can use this filter.
3. AD TYPE - Allows you to select any one of the available types(such as carousel, image, video.).
4. LANGUAGE - Allows you to select the language that was used in the ad copy (such as English, French etc.).
5. Country - Allows you to select any one of the available countries (such as USA, Canada etc.).
6. Technology - This filter allows you to find ad campaigns based on web technology used on the landing page. Here is the list of all the technologies we identify along with a brief explanation on how it can be used:
6.1. BigCommerce: Paid e-commerce platform alternative to Shopify.
6.2. ClickFunnels: This is one of the most popular platforms mostly used for lead generation and it will help you identify lead gen campaigns quickly.
6.3. JumpSeller: This is an e-commerce platform for fast-growing companies.
6.4. Magento: Open source e-commerce platform with lower market penetration compared to WooCommerce.
6.5. PrestaShop: Another open source e-commerce platform from the EU.
6.6. SearchAdsArbitrage: This is not a technology per se but a popular revenue/profit model for many native ad publishers. These publisher sites are able to obtain Google/Bing search ad feeds and use high CPC keyword seeds on their site to display a page filled with only search ads. Since native ad clicks are available for pennies and search ads are typically sold at a significantly higher cost per clicks, this creates arbitrage opportunities. This filter is for publishers who want to focus on this type of business model and would like to find out what their competitors are doing in terms of target keywords and ad copy.
6.7. Shopify: The gold standard for e-commerce platforms. It is a paid product and therefore has lower market share compared to WooCommerce.
6.8. Volusion: A relatively new e-commerce platform with smaller market penetration.
6.9. WooCommerce: This is the e-commerce platform with the highest market share. It runs on the Wordpress content management system.
6.10. Wordpress: A content management system used by bloggers worldwide to create news and article based sites. These mostly rely on some kind of ad arbitrage model for revenue generation where they buy cheaper clicks from native ad networks and generate CPM that yields positive ROI. This filter is ideal for content marketers.
7. Platform - Allows you to select any one of the available ad platforms (such as Facebook, Instagram, etc.)
8. CTA - Allows you to select the text of the button that was attached to the ad.
9. Sort By - Allows you to sort the results in a myriad of different ways. There are following sorting options available. Please remember that the default sorting order shows the newest ads in the database at the top of the listings page.
9.1. Date first seen(asc).
9.2. Date first seen (desc).
9.3. Date first last (asc).
9.4. Date first last (desc).
9.5. Duration (asc).
9.6. Duration (desc)
9.7. Likes (asc).
9.8 Likes (desc).
You can choose maximum of one filter (if you want to select more than one, refer to Advanced Searching) from each drop-down menu as shown in the video demo below:
Now that you know how to apply various filters, the next question is how to reset/disable any given filter. Resetting a given filter is extremely easy. When you select a filter from the drop-down menu, you will have noticed various filter labels appear as shown in the image below.

Filter Labels
You can reset an individual filter by closing (Clicking on the X button) the appropriate label as shown in the video demo below:
To reset all the filters (including search and sort), click on the Reset All button as shown below:

Reset All Filters Button
Slider Bar
Just below the Filter Menu Bar, you will see the Slider Bar section

Slider Bar
The Slider Bar area has 2 sliders in total.
1. Likes Running Slider (2 handle)
2. Duration Running Slider (2 handle)
The sliders, basically, allow you to have a finer control over your results. Each slider has 2 handles which allow you to change both maximum and minimum values. In the video demonstrations linked below, you can see how it works.
Search Box
To the right of the filters, you will find a search button that allows simple keyword and domain name search. To initiate the search after typing your search phrase, please click on the search button as shown below

This will open a modal window that will look like this:
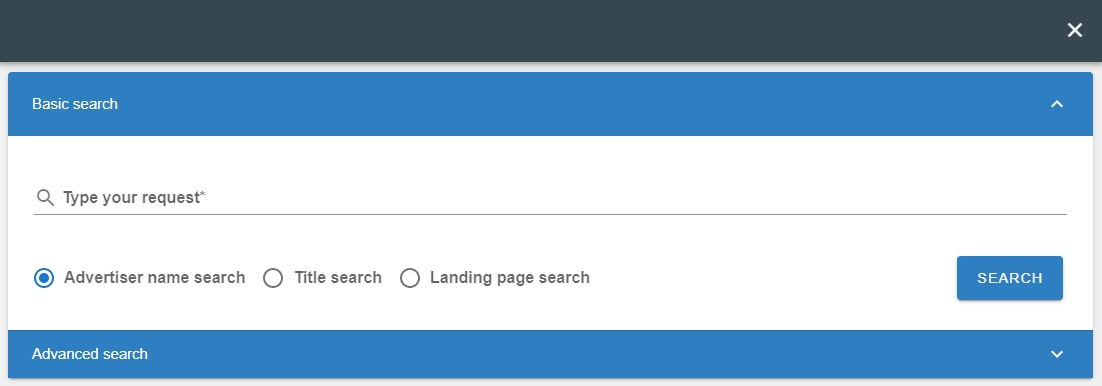
Here you will have the option to do basic keyword search for the following fields:
1. Advertiser name search: Search the text used in the advertiser name.
2. Title search: Search the text used in the advertiser title.
3. Landing Page search: Any part of the landing page URL can be searched by selecting this field.
Right below basic search you will have an option to perform Advanced Search which can be initiated by clicking on the advanced search gray bar as shown in the image above. Advanced search topics will be discussed in more detail in a separate help article.